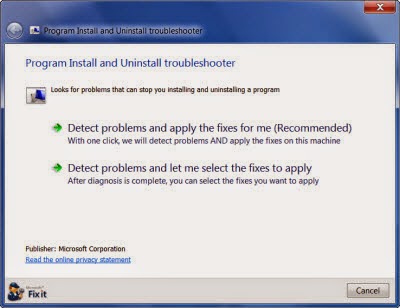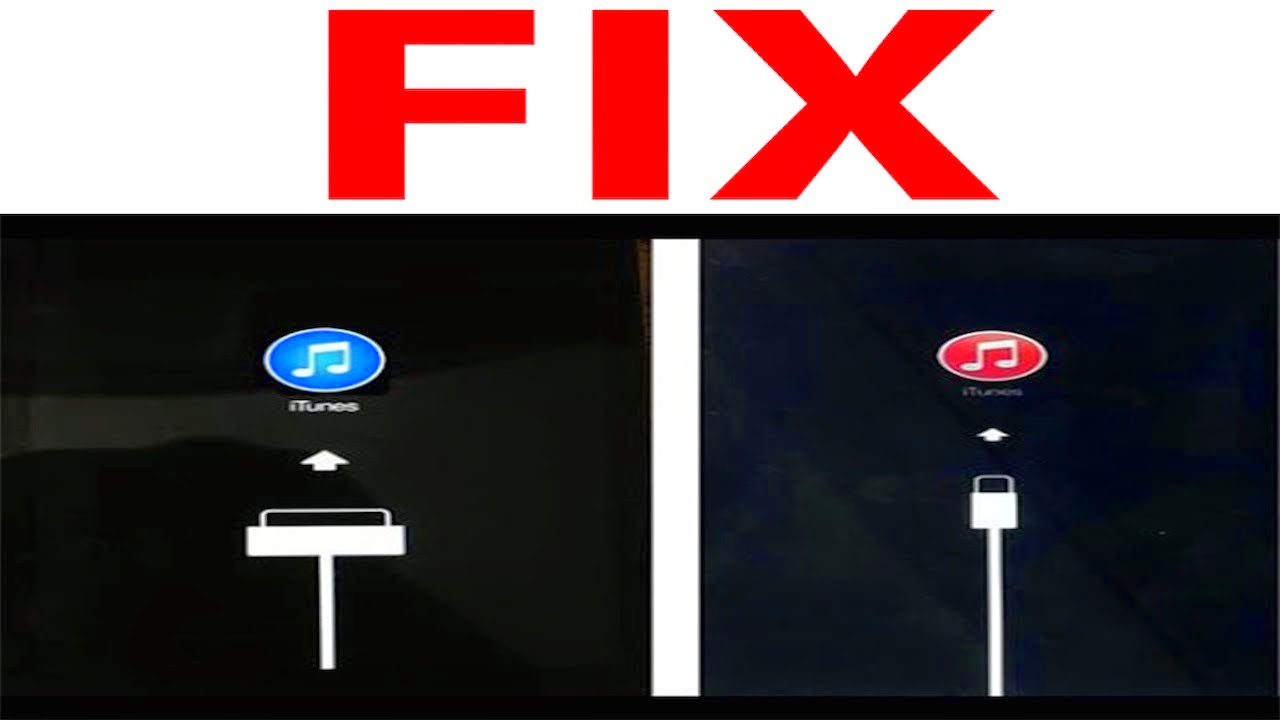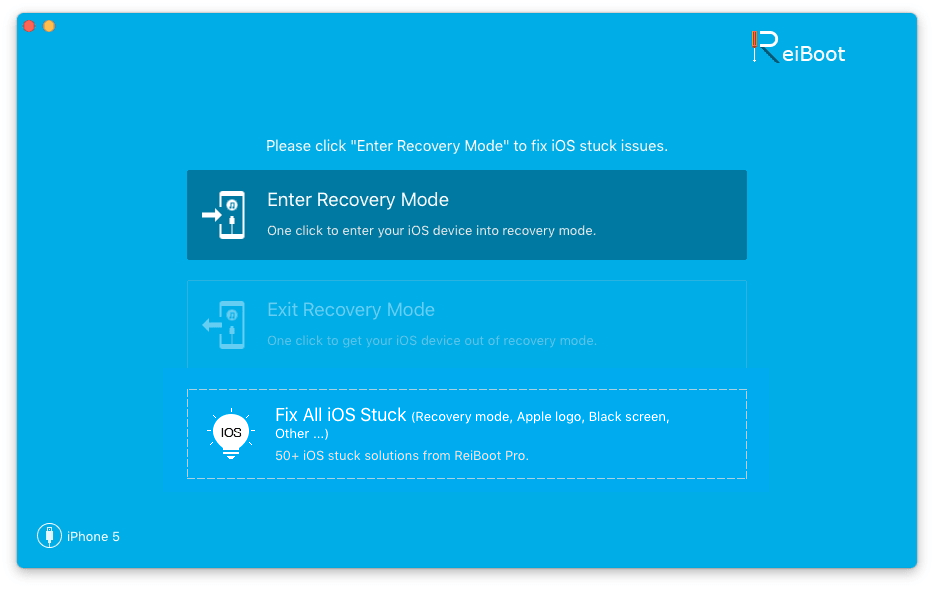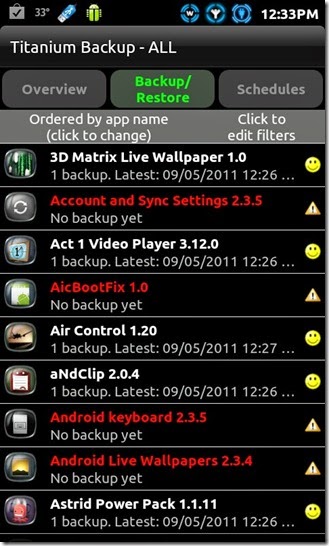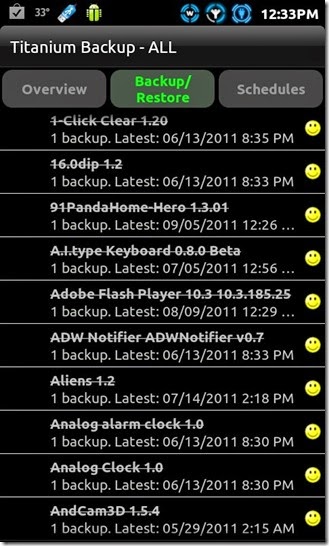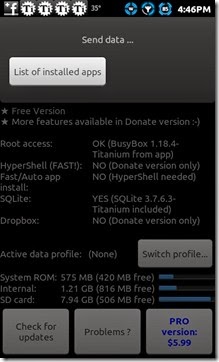Update -
Windows 10 is on the way. This latest iteration of Microsoft's desktop
OS looks set to leave both Windows 7 and Windows 8 in the dust, and we
can't wait for the full release. It's sporting some seriously cool
features, too - the ability to flick between separate desktop
environments, integration of Microsoft's digital assistant 'Cortana' and
the return of the traditional start menu all have us pretty excited.
Support for Windows XP came to an end in April 2014, and Microsoft
has set a date of January 2015 for the withdrawal of mainstream Windows 7
support. This doesn’t mean Windows 8’s predecessor is out of the game,
however, and remains a popular option for consumers and business
users alike.
In fact, recent market share statistics revealed that users choosing
to move on from Windows XP are actually opting for Windows 7 rather than
Windows 8 or 8.1, with Microsoft’s latest operating system not being
welcomed as quickly as had been hoped. Until Microsoft stops support for
Windows 7, people will continue to choose it over the alternative.
What, then, is the best option for your PC? Following XP’s demise,
the upgrade candidates were Windows 7 and Windows 8.1, and I have
broken down the key features to help you decide which is the better
choice.
1. Boot time
Windows 8 machines
only take 10-15 seconds to boot up, with some switching on even faster
depending on the SSD. Gone are the days when you have to distract
yourself by going to make a cup of tea while your system wakes up.
But how have we gotten to this point? Microsoft engineers combined the hibernation and shutdown modes
into one for Windows 8, and Windows 8.1 uses a hybrid boot mode that
allows the PC to start up much more quickly. The kernel lets it
hibernate instead of shutting down completely, and the use of cores
makes it possible to start-up in seconds.
Winner: Windows 8 – The faster the machine
boots up, the more time you are able to spend on doing more productive
things. By the end of the multiple year lifespan of your PC, this can
add up to hours of reclaimed time.
2. Enterprise features
Windows 8.1 has more enterprise features than Windows 7, with Windows
to Go featured on the Enterprise edition allowing users to start a
personalised version of Windows from a USB or any other machine running
Windows 7 or 8. It also means that the Windows Store is enabled by
default, allowing users to access apps across multiple machines.
IT admins can virtually run Windows without any third-party software. Adding in the optional Hyper-V support for your copy of 8.1 allows you to connect to a server.
Windows 8.1 also has better support for managing mobile devices, with
tap-to-print support via NFC and enhanced biometrics, malware
resistance and encryption also included.
But IT departments around the world have given Windows 8.1 the cold
shoulder in favour of its older siblings. In fact, HP told IT Pro that Windows 7 is the most popular choice for companies upgrading from XP.
“Business are ignoring Windows 8,” said HP project manager Jeff Wood.
What enterprise customers prize over everything is stability, and
Windows 7 has time, familiarity, extensive testing and total peripheral
compatibility on its side.
Those upgrading from Windows 8 to 8.1 have also run into problems, with users complaining the update broke simple things such as the ability to print.
Winner: Draw – Although Windows 8 has more
enterprise features as a default, Windows 7 has the benefit of being
tried and tested. Then again, further updates for 8.1 have fixed many of
the biggest problems inherent to previous iterations of the OS.
3. Performance
Microsoft used Windows 8 as a guise under which to revamp the engine,
and the results is a much faster system that consumes fewer resources
than before. This makes it a better choice than Windows 7 for low-end
PCs.
The redesign opts for simple colours and fewer visual effects, also
contributing to the increased speed due to resources saved compared to
the Aero Glass effect of Windows 7.
Overall, Windows 8.1 is better for everyday use
and benchmarks than Windows 7, and extensive testing has revealed
improvements such as PCMark Vantage and Sunspider. The difference,
however, are minimal.
Winner: Windows 8 – It’s faster and less resource intensive.
4. Interface
The front-facing user interface that characterises Windows 8 has been
a huge talking point since it was revealed, and there are several
reasons for that. For some, the radical redesign has always felt more
like two operating systems meshed together, and it has become the most
discussed element of Windows’ latest operating system.
When switching on the computer, users are greeted with the
now-familiar Start screen – a page of apps and live tiles. This Metro
interface includes everything in the form of apps, including the classic
desktop mode that has proven to be the preferred view for so many. In
addition, apps like IE 11 are great for touch screen web browsing, but
not much else.
But even the desktop looks a little different on Windows 8, despite
the fact that Windows 8.1 did feature the long-awaited return of the
start button. This doesn’t, however, come with the return of the Start
menu (thankfully confirmed for Windows 9 in 2015), instead simply
switching users between screens.
To say the revised interface has had a polarising effect is an
understatement, and there is no shortage of people who have complained
about Metro since it was released. Among their arguments – an interface
designed for touch doesn’t make sense on a desktop computer.
Windows 8.1 has gone some way towards fixing the problem, however, as
users can now choose to avoid Metro entirely and boot directly to
desktop. Spend a little time setting up the OS, and you can get a
comparable, if not slightly better, experience.
There are real UI improvements with 8.1. You can add Start bars to
dual monitors with separate wallpapers on each. There’s also a fast
universal search tight there on the Start screen, which you can access
by hitting the Windows key and typing to search local files, OneDrive
files, apps, settings and the internet. You can even browse OneDrive
files through File Explorer (aka Windows Explorer).
Winner: Windows 7 – The classic, familiar desktop
remains popular for a reason, and thus wins the day. Windows 8 simply
tries to do too much too quickly and, even though the 8.1 update allows
users the option of booting straight to desktop, Metro still has a nasty
habit of popping up when it’s not welcome.
5. Security
Security is a massive issue for both individual users and businesses
and, as the most popular desktop operating system, Windows is sadly the
primary target for malware and viruses.
Windows 7 and Windows 8.1 share many security features, both of them
using BitLocker Drive encryption, but 8.1 goes one step further by
enabling them by default. You can always download Microsoft Security
Essentials for Windows 7, and it’s free, but its younger brother has it
already built into the system.
Secure booting on UEFI systems is also included with 8.1, making it
much harder for rogue malware to infect the bootloader. PCs running
Windows 8.1 can also automatically connect to VPNs.
Winner: Windows 8 – The latest version of Windows smartly has more security features set as default.