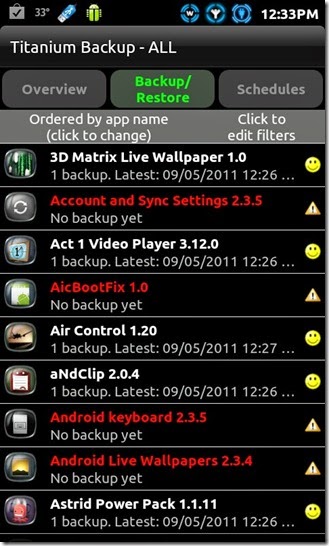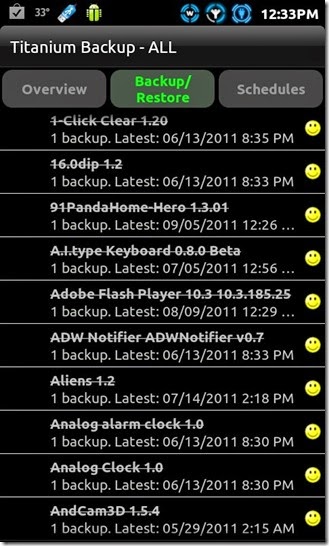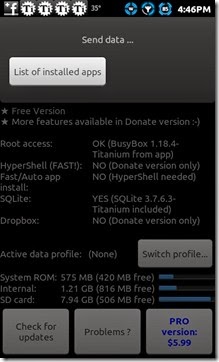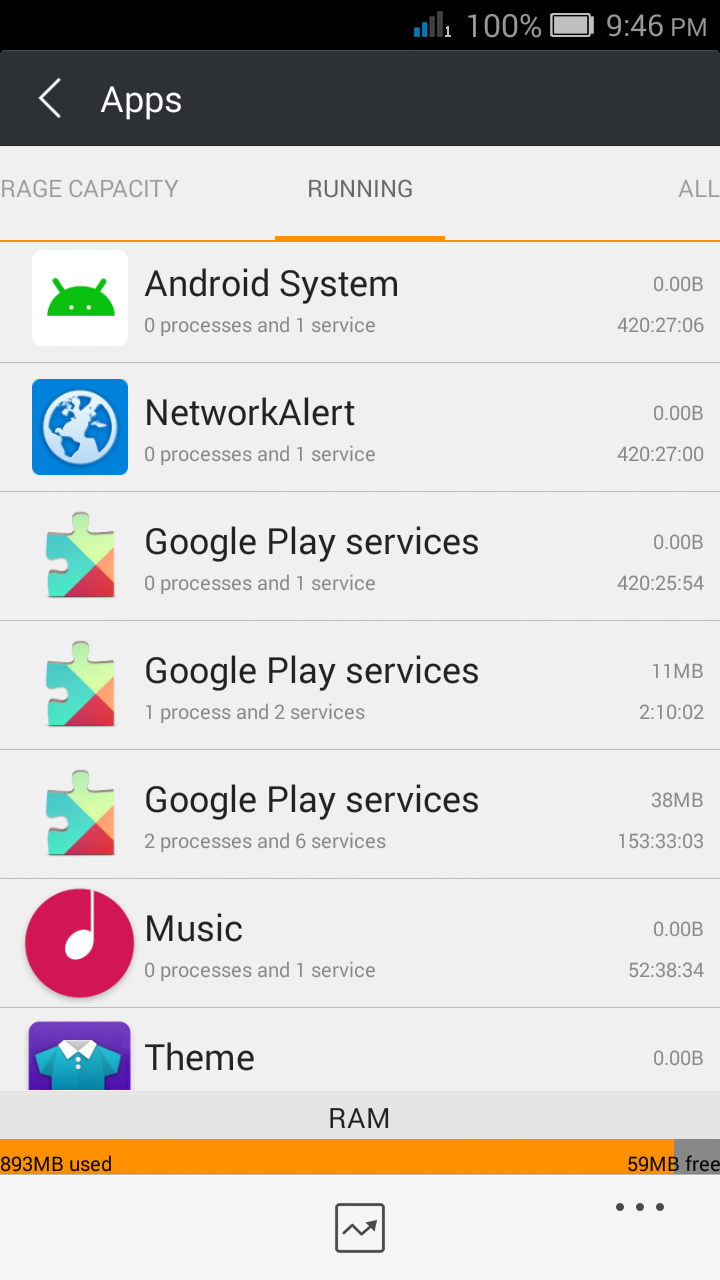Good, so you have Titanium Backup installed, now how do you backup your apps? Simple, hit the Backup / Restore tab as seen in the screenshot above and you should see a screen somewhat similar to the one below. The apps with their icons visible are the one’s that are already installed on your system, and the ones that are crossed out, are those that have been backed up, but not yet installed.
But what’s with the creepy smilies, the excalmatory marks and all? Tap the Menu button on your device and hit the Legend tab. You will be shown a screen similar to the one below, listing all the symbols and what they actually mean.
It is advised that if and when you do make a backup of system apps and settings, do not restore them on a totally different ROM. For example, do not restore system apps backed up in MIUI on a HTC Sense based ROM unless you want a mess on your hands. In all likelihood, the ROM will act up.
The above Backup and Restore options are all good for a few apps, what about when you have, say, a hundred of them or even more? It would be cruel if we had to go through the tap to backup process for each app one by one. Luckily, for sanity’s sake, the developers included a Batch Backup / Restore feature. Batch operations are split into 9 categories including Backup, Restore, Backup Verification, Move / Integrate, Freeze / Defrost (Pro version only), Manipulate Data, Un-install and Delete Backups.
As for batch restore, here’s what will make you want to purchase the Pro version. Hit the Restore type of your choice, in our case we chose Restore missing apps with data. Select the apps and choose whether you want to restore the data as well. Hit the Run the batch operation button and voila! The restoration has started. “Uh oh, it took me to the app installation screen! Is that normal?”. Unfortunately, yes it is. The free version of Titanium Backup is not so hot on restoring your apps for you. You will have to install and then hit the done tab for every app being restored in succession. Frankly, it is a pain! The Pro version lets you restore your apps in a batch as any normal batch operation should, be it 10 apps, 300 or even more.
So we’re done with the backup and restore operations but Titanium Backup has not yet run out of tricks. Did you know that you could send a list of all the apps currently installed on your PC via Bluetooth or email? Hit the Menu button on your device and tap More to bring up a list of options. Select Send Data and the screenshots pretty much say the rest.
There are also a couple of other nifty options if you go into the Preferences menu of Titanium Backup. If you have the Pro version, you could enable the use of Dropbox with Titanium Backup and have a cloud based backup of all your apps. Those paranoid about the safety of their backups can have an encrypted backup, but this feature, again, is for the Pro version only. By default, Titanium Backup saves all your backups in a folder named TitaniumBackup on the root of your SD card. You can change that by going into Backup folder location. If you have ever been through the backed up contents in the TitaniumBackup folder, you would have noticed how the files aren’t exactly the APK’s one would assume they would be. Instead the contents are compressed, but you can change that. Even more, you can change the compression level or choose not to compress the backup at all.
If you have the Pro version, your maximum history of a backup for each app is increased to 5! You can change the default maximum history from 1 to 5 from the Preferences menu.
One more handy feature is the Filter. Adding a filter makes finding an app from a list of hundreds very easy. Simply hit the Menu button on your device and tap the Filters button (or simply hit the Search button on your device). That said, try keeping a listed app pressed, and menu similar to the one below on the right will pop up. If the app is already backed up, you can send the backup via email or Bluetooth (Pro version only) The link for pro version is given on the top of this post. Moreover, you can convert the app to a system app or choose to enable multiple profiles for the app (again, Pro version only) and much more.
Lastly, if you want, you can create an installable zip file of Titanium Backup to be installed via a custom Recovery. Go to More and hit Create “update.zip”…
to be taken to a screen similar to he one shown below. Choose the
Script type wisely, use the newer Edify script if you’re on ClockworkMod
recovery 3+ or the older Amend script for ClockworkMod recovery 2. You
can choose whether to install Titanium Backup as a system or user
application. Select the name type and hit the Create“update.zip”… button to create the file.
I tried to explain everything clearly still if anyone of you face any problem you are most welcome to inform me about that I will try to solve it and reply you ASAP .
Note: Samsung Galaxy Trend users can also use this app :)