For last couple of days when I start my computer I was seeing a desktop.ini file in notepad that opens on Windows start up containing the following text in it
[.ShellClassInfo] LocalizedResourceName=@%SystemRoot%\system32\shell32.dll,-21787
Lets see how do I fix this to stop starting this notepad desktop.ini
from windows 8 start up and this might also work on Windows 7, Windows XP
if you are having same problem.
Method that I am going to suggest you will work on Windows 8 and above, 7,
Vista, and XP. So fast and easy solution to get rid from these start up
files is to open the location of the file that open on windows start-up
and remove them.
First you need to show hidden files on windows 8 to do that open
Windows File Explorer > View Tab > click Options button on the
toolbar.
To open Folder Options on Windows 7, click the Organize menu on File
Explorer and on XP open “My Computer” and use the Tools menu.
Once you open the Folder Options window click the View tab, first
Select the “Show hidden files, folders and drives” option and secondly
uncheck the “Hide Protected operating system files (Recommended)”
option. Click the OK button to save the settings.
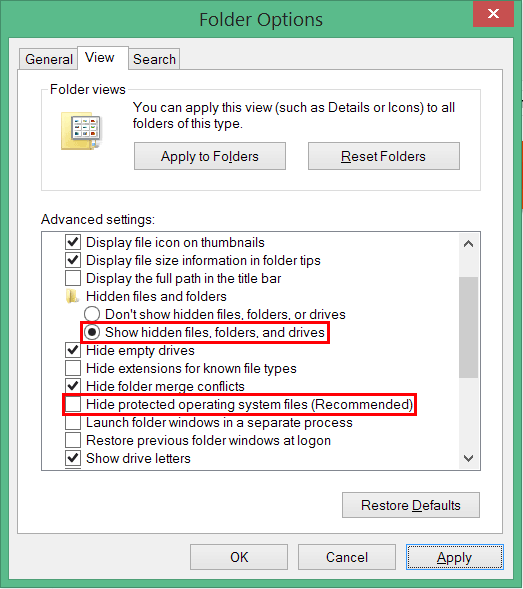
Now goto ->
C:\ProgramData\Microsoft\Windows\Start Menu\Programs\StartUp
Here you will get desktop.ini so, just delete this
now restart your PC or laptop !!!







